時短のためにWordPressのショートカット覚えたぞー!
さっそく試してみよう!
WordPressで[Alt]+[Shift]+[2]!
[Alt]+[Shift]+[2]!
…
[Alt]+[Shift]+[2]!
…と何度押しても反応しなくて、調べたところクラシックエディタのショートカットだったようです。
クラシックエディタで使用できたショートカットでも、WordPress最新版のGutenberg(ブロックエディタ)ではできないものがあります。
「Classic Editor」プラグインをインストールし、クラシックエディタに変更することでこのショートカットは出来ました。
ただ、クラシックエディタで保存した記事がある状態でGutenbergに変更すると、段落に謎の改行が入ったり動画が表示されなくなったりするので注意してください。

結局現代の技術に対応するため、Gutenbergに戻しました。
各種ブロックの呼び出し
| ショートカット | できること |
| / | ブロックの呼び出し |
「/」(半角スラッシュ)と入力すると、ブロックの呼び出しができます。
「/画像」や「/table」など「/○○」入力すると、対応したブロックを呼び出せます。
「/画像」と入力するのも面倒なので、「・g」を「/画像」と辞書登録しておくとすぐ呼び出せて便利になります。
ちなみに半角入力の場合、画像ブロックの呼び出しは「/g」+「Enter」が最速になります。
見出し H2-H6
| ショートカット | 見出しサイズ |
| ## | H2 |
| ### | H3 |
| #### | H4 |
| ##### | H5 |
| ###### | H6 |
見出しは半角#と半角スペースの組み合わせでショートカットできます。
H2なら## 、H3なら### とシャープの数と見出しサイズの数が同じになります。
「## 」「### 」「#### 」…を、
「・2」「・3」「・4」…など普段使用しない文字で辞書登録するとすぐ呼び出せて便利になります。
番号無しリスト
| ショートカット | できること |
| – または * | 番号無しリストの作成 |
– (ハイフン+半角スペース)
または
* (*+半角スペース)で番号無しリストが作成できます。
基本「- 」の方が入力が速いので、こちらを使うと◎。
また、全角入力時にも対応するため「- 」を「うl」(htmlタグulの意味)と辞書登録しておくとすぐ呼び出せて便利になります。
番号ありリスト
| ショートカット | できること |
| 1. | 番号ありリストの作成 |
1. (1+.+半角スペース)で番号ありリストのショートカットができます。
また、全角入力時にも対応するため「1. 」を「おl」(htmlタグolの意味)と辞書登録しておくとすぐ呼び出せて便利になります。
引用
| ショートカット | できること |
| > | 引用 |
> (>+半角スペース)で引用のショートカットができます。
また、全角入力時にも対応するため「> 」を「・。」(/>の意味)と辞書登録しておくとすぐ呼び出せて便利になります。
ブロックを削除
[Alt]+[Shift]+[Z]
選択中のブロックを削除
ブロックを複製
[Ctrl]+[Shift]+[D]
選択中のブロックを複製できます。
excelの複製ショートカットにShiftを追加した感じ。
上や下にブロックを追加
[Ctrl]+[Alt]+[T]
選択中のブロックの上にブロックを作成
覚え方は、[T](高い)
[Ctrl]+[Alt]+[Y]
選択中のブロックの下にブロックを作成
覚え方は、[Y](やばい)

適当すぎる!!
まとめ
以上がGutenberg対応のショートカットキーになります。
WordPressのショートカットは[Ctrl]、[Shift]、[Alt]を使い分ける必要があり、結構間違えるので注意しましょう。
ショートカットキーは覚えると時短になるので、ぜひ役立ててください。
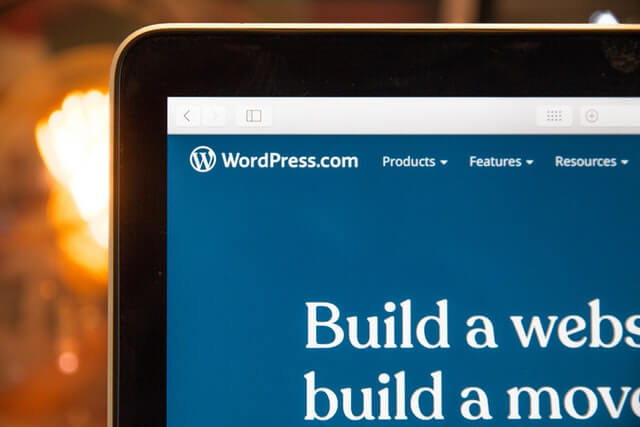


コメント